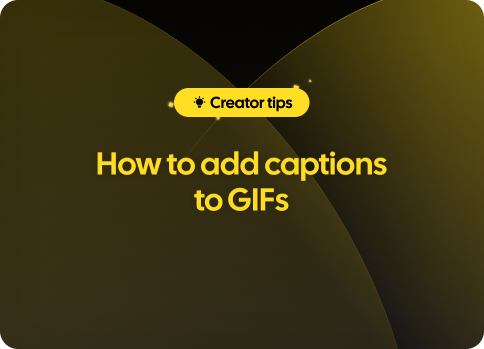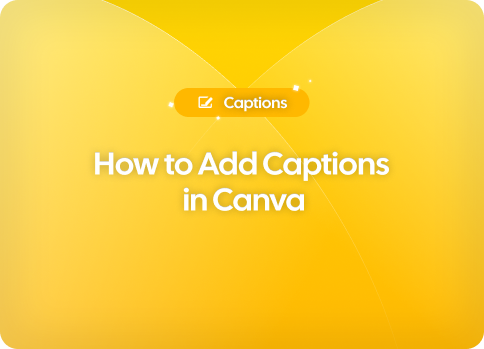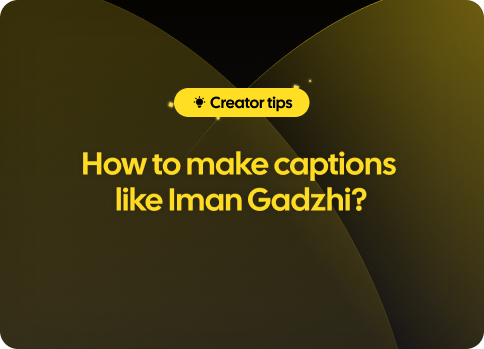Capcut is a popular video editing app that offers many creative features, making it the perfect tool for creating professional-looking videos easily and quickly. One of its notable features is adding captions to your videos. Not only do captions make your content accessible to a wider audience, but they also help viewers understand and engage with your video better. In this article, we'll explore how to add captions in Capcut using text, fonts, emojis, and more.
Before you can start adding captions to your videos, you need to download and install Capcut on your device. The app is available for both Android and iOS devices and can be found in their respective app stores. Once downloaded, follow the prompts to install and sign up or log in to your account.
The Capcut interface is intuitive and user-friendly, making it easy even for beginners to navigate. Upon opening the app, you'll see options to create a new project or open an existing one. Once you've created a new project or opened an existing one, the main screen will display various tools and features, including:
To get started, import the video clip to which you wish to add captions. You can do this by tapping 'Add Videos/Stickers/Text' at the bottom of your timeline or "@/+/" in iOS), then selecting your desired video from your device's library.
With your video now on the timeline, it's time to add text to create captions. To add a text layer, tap the "Text" button on the toolbar and choose "+ Add Text." A new text layer will appear with placeholder text in the preview window. Click on the textbox to replace the default text with your desired caption.
Capcut offers a wide range of customization options for your captions, including changing the font style, color, size, and alignment. You can make these adjustments using the sidebar that appears when the text layer is selected:
Besides text, you can also add emojis to personalize and enhance your captions even further. Click on the emoji icon in the text editor toolset to access a full library of popular emojis. Choose your desired emoji and insert it directly into your caption or as a separate element in your video.
To ensure your captions align with the spoken words or events in your video, adjust their timing appropriately. To do this, simply tap and drag the ends of the text layer on the timeline to define when the caption should appear and disappear. You can also move the entire text box by tapping and dragging it within the timeline. Make sure to preview your video while adjusting the timings so that everything syncs well.
If your video requires multiple captions, such as for different speakers or segments, you can easily create additional tracks. Just repeat the steps described above—adding a text layer, customizing it, and positioning it on the timeline—for each new caption you want to include.
Once you're satisfied with your captions and their timings, it's time to export your video. Tap the 'Export' button on the main screen and select your desired resolution and frame rate. Capcut will then process and save your video to your device, complete with captions included. You can then share your video on social media platforms or incorporate it into other projects.
In summary, adding captions in Capcut is a simple and necessary process for creating accessible and engaging content. With the app's wide range of text formatting options and features, your videos will not only look professional but also reach a broader audience, enhancing their impact and success.