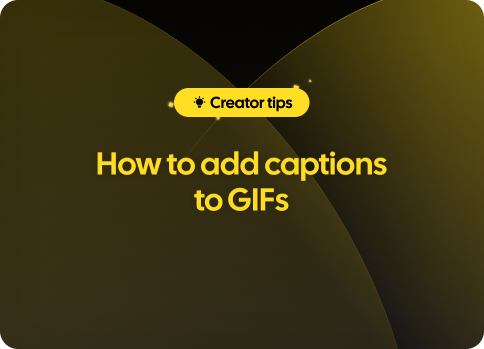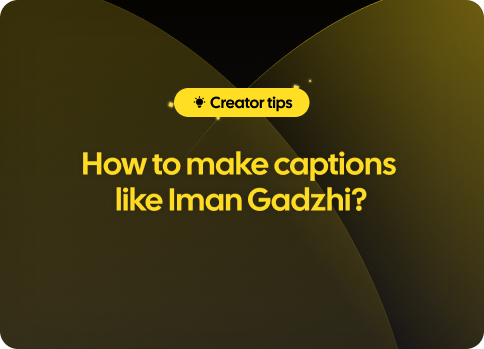Are you looking to take your designs a notch higher by incorporating captions? Look no further! In this guide, we will explore the simple and effective ways to seamlessly add captions in Canva. Designed to make your visuals even more engaging and informative, adding captions to your images, videos and other designs can serve as an excellent way to captivate your audience's attention!
Understanding the Power of Captions
Before diving deep into the process of adding captions in Canva, it is essential to understand their true power. Here are some key reasons why captions play a significant role:
- Better accessibility: Captions provide better access to content for people with hearing impairments, making the design inclusive for all.
- Improved comprehension: By providing a visual aid, captions offer your audience a clearer understanding of your message, ensuring that they do not miss out on any critical information.
- Language barriers: Multilingual captions allow content creators to cater to a broader audience who speak different languages.
- SEO benefits: Interestingly, captioned videos have been proven to receive a higher search engine ranking, thus driving an increase in engagement rates.
With this knowledge, let us now delve into the steps required to achieve user-friendly captioning within Canva.
Add Captions to Images
If you want to incorporate text captions on images or graphics, follow these simple instructions:
- Login to your Canva account or create one if you haven't already.
- Select the desired template or start from scratch with a blank canvas.
- To introduce captivating text, navigate to the left-hand panel and click on the "Text" tab.
- Choose from a variety of pre-made designs or add your own unique touch by choosing the "Add a heading," "Add a subheading," or "Add a little bit of body text" options.
- Once the desired option is selected, the text box will appear in the middle of the canvas. Click inside it and type out your witty caption!
- Finally, grab the blue dotted circle and use it to resize, move, rotate and align your captivating caption as needed.
Customize Your Captions with Style
Canva offers numerous ways to tailor your captions congenial to your design aesthetics. A few popular customization options include:
- Font style: Choose from hundreds of available font styles in Canva. Simply click on the text box and select your preference from the dropdown menu at the top.
- Color palette: To change text color, click the colored square at the top bar and pick a hue that complements your design.
- Add emphasis: Experiment with bolding, italicizing, or underlining particular words by selecting them and clicking the respective icons on the top bar.
- Text alignment: Align your caption to the left, right, center, or justify it according to the visual balance of your design using the alignment options provided in the top bar.
Beyond these customization options, you can give your caption a unique flair by incorporating shapes, lines, and patterns that match your style preferences.
Add Captions to Videos
If you're looking to add captions to videos, here are some quick guidelines on how to achieve this in Canva:
- Login to your Canva account and choose the desired template or a blank canvas.
- Navigate to the left-hand side menu and click on the "Uploads" tab.
- Upload your video file by clicking the "Upload an image or video" button.
- Add the video to the canvas by dragging it from the upload library or clicking onto it.
- Edit the video, if necessary, using Canva's integrated video editing tools like trim, crop, flip, etc.
- In the left-hand side panel, click on the "Elements" tab, search for "shapes," and select one that complements your design (e.g., a rectangle).
- Adjust the selected shape size to act as a background for the caption with customizable transparency. Place it at the appropriate position within your video.
- Now add your text by following the steps detailed in 'Add Captions to Images' and place your caption box over the background shape you inserted earlier.
Voilà! You have effectively added captions to your video in Canva. To ensure accessibility, make sure the font style, size, color, and background contrast stand out clearly against the video content.
Using Canva to edit videos can quickly become complex and time-consuming. Sendshort lets you do this automatically, in just a few clicks.
Auto Generated Captions for Videos
While adding your own captions may seem a bit time-consuming, especially when dealing with longer videos, worry not! The new-age AI-driven technology is capable of creating auto-generated captions in Canva. Keep in mind that this feature might come at an additional cost and be available only in certain templates and Canva accounts.
Print Your Captions
If you wish to take your designs offline in printed formats, Canva offers high-resolution print capabilities. Once you've finished adding captions to your graphics or videos, click on the "Download" button at the top right corner and choose a file format that suits your printing needs, like PDF-Print or PNG.
Stay Ahead with Captions in Canva
Taking advantage of captioning within Canva can work wonders for your designs, attracting larger audiences and increasing comprehensibility. Embrace this feature by following the steps detailed above, and watch as your creative work comes alive with unparalleled engagement!