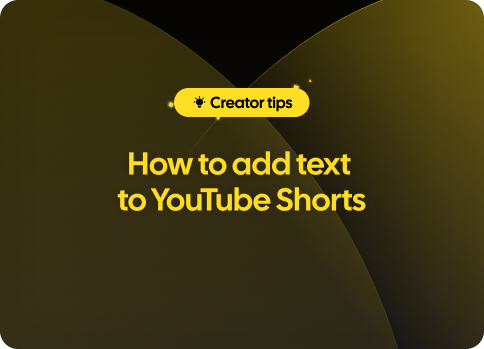YouTube is one of the most popular video-sharing platforms around, and millions of users enjoy watching videos every day. However, sometimes creators may need to edit their captions for various reasons, like improving accessibility or refining translations. This comprehensive guide will walk you through the process of editing YouTube captions.
Understanding Caption Types on YouTube
It's essential to understand the different types of captions available on YouTube before diving into the editing process. YouTube provides two primary categories of captions:
- Automatic Captions: Generated by YouTube's speech recognition technology, these captions might contain errors or inaccuracies but offer a quick option for viewers needing captioning services.
- Manual Captions: Created manually by the video uploader or a professional transcription service, these captions are more accurate and reliable than auto-generated ones.
Why Do You Need to Edit YouTube Captions?
Whether you've uploaded manual captions or rely on YouTube's automatic captions, here are some common reasons for editing them:
- Correcting spelling or grammar mistakes
- Improving synchronization between audio and text
- Adding or modifying timestamps
- Enhancing accessibility for viewers with hearing impairments
- Refining language quality for non-native speakers
Steps to Edit YouTube Captions
Here is a step-by-step breakdown of how you can edit your captions on YouTube:
Step 1: Accessing Your Video Manager
The first step to editing your captions is accessing your video manager on YouTube. To do this, follow these steps:
- Log in to your YouTube account.
- Click on your profile picture in the top-right corner of the page.
- Select YouTube Studio from the dropdown menu.
- On the left-hand side, click on the Videos tab.
- You'll now see a list of all your uploaded videos with their respective menus.
Step 2: Accessing Caption Settings for your Video
Once you've accessed your video manager, it's time to locate the captions settings for the specific video you wish to edit:
- Find the video with captions you want to edit and click on the pencil icon to access its detailed menu.
- In the left column, click on the Subtitles tab to enter the subtitle settings.
- You will now see a list of available languages and caption files for the video.
Step 3: Choosing the Caption File to Edit
With your desired video's caption options displayed, it's time to select the appropriate caption file for editing:
- Choose the language of the caption file you'd like to edit by clicking on the corresponding row.
- If more than one type of caption exists for that language (e.g., automatic and manual), you'll now see multiple options.
- Select the caption file you want to edit by clicking on the three-dot option button found on the rightmost column.
- A dropdown menu will appear; click on the Edit option to get started with the actual editing process.
Step 4: Editing the Caption File
After selecting the appropriate caption file for editing, it's time to dive into the text and make your changes:
- The subtitle settings are displayed in three main sections: video preview (top-left), subtitles timeline (bottom), and captions editor (right).
- Focus on the captions editor section as it contains all the text blocks from your chosen caption file.
- Select a text block by clicking on the text itself or in the corresponding timestamp found on the left side of each block.
- Begin editing the selected text block by modifying or even deleting the words within it.
- Repeat this process until you've made all necessary edits throughout the entire caption file.
Step 5: Adjusting Timestamps
Once you've optimized your caption's text content, it might also be necessary to adjust the timestamps for accurate synchronization between audio and text. Here's how:
- Click on any synced caption block shown in the subtitles timeline beneath the video preview.
- A set of two sliders will become editable right above the selected block.
- Adjust the sliders to modify the start and end times for a particular caption block so that it matches the spoken dialogue more accurately.
- For automatic captions, YouTube can recalculate the timings; find the button above the captions editor that says Auto-Sync, then click it.
- Always double-check the adjusted subtitles with the video preview provided on the page.
Step 6: Saving Your Edited Transcription
After making all your desired edits, it's crucial to properly save the newly-improved caption file:
- Ascertain that you've edited and reviewed all the captions to fit your needs.
- Towards the top-right corner of the editing page, click on the Publish Edits button.
- A confirmation prompt will appear; select Publish to finalize saving your changes.
- If you decide to modify your changes later, you can always revisit this editing page from your video manager.
Now that you are familiar with the steps needed to edit YouTube captions effectively, enjoy an improved viewing experience for your audience by providing accessible videos and accurate translations!