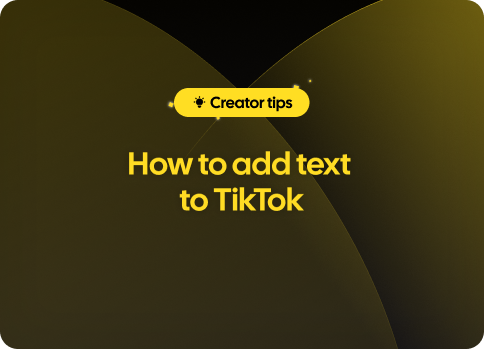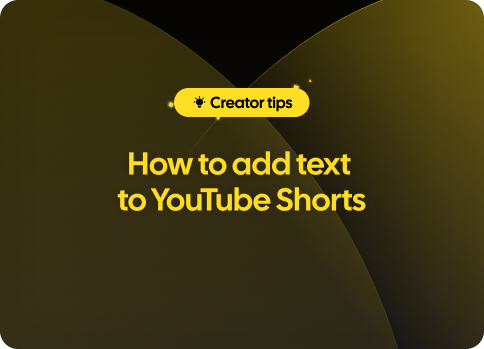In the world of video editing, adding text to your videos can significantly enhance their appeal and convey crucial information. With Capcut, this process is easy and efficient, providing both beginners and advanced users with all the necessary tools for a seamless experience. This comprehensive guide will teach you how to add text to Capcut, explore various features, and elevate your video projects effortlessly.
Before delving into the process of adding text to your videos, it's essential to understand the basics of working with Capcut. Whether you're using the app on PC or mobile, Android or iOS - the first steps are relatively consistent across platforms.
To begin, launch the Capcut application on your device, then navigate to the main menu. From there, select Create a New Project and import the video file you wish to edit by browsing your device's gallery or utilizing the drag-and-drop feature from your files onto the timeline area within the app.
Capcut doesn't limit itself to just video editing – you can also easily import additional media such as audio tracks and pictures by clicking on the Add Audio, Add Pictures, or similar options in the toolbar. It streamlines the organization and management of your video project.
Now that you have successfully imported your video and other desired media elements to Capcut, let's dive into adding text overlays to your masterpiece.
On the menu bar within Capcut, locate and click on the Text icon. This action will open a new panel dedicated to text editing tools and options.
Capcut offers an extensive library of pre-made text styles and templates that you can apply to your video project. Browse through the available options by scrolling horizontally in the upper box within the text panel. Choose one that matches the aesthetics of your video, or pick a blank style if you prefer creating custom text from scratch.
Regardless of whether you opt for a pre-made template or choose to create your own, adding the text onto the screen is simply a matter of typing it into the provided box.
In some cases, you may want to edit texts manually, allowing you to achieve a more personalized look for your text overlay. Making adjustments to aspects such as font, size, color, and opacity is straightforward with Capcut's built-in text editing features.
To ensure that your text appears at the right moment and in the desired location on screen, follow these simple steps:
Adding animations, subtitles, and auto captions to your text overlays in Capcut is an excellent way of capturing your audience's attention and providing accessible content for all users. Here's how you can accomplish these tasks:
Select the text overlay on your timeline and click on the Add Animation option in the toolbar. Browse through the list of available animation styles and choose one that suits your project. To further customize the animation settings, click on the animation effect in the timeline and edit aspects such as duration, easing type, and more.
In the text panel, browse through the subtitle templates available within Capcut, finding one that meets your requirements. To create a new subtitle or caption, click on the respective template and enter your text content. Remember to position it correctly within the frame (usually at the bottom) and synchronize it with your audio timeline.
For those seeking to save time on generating captions or subtitles, Capcut offers a handy Auto Caption feature. In the text panel, locate and click on the Auto Caption option, where Capcut will automatically generate subtitle blocks based on your video's audio content. You can review, edit, and synchronize these auto-generated captions as needed.
Ultimately, adding text to Capcut requires you to be attentive to detail and make use of various tools available in-app for customization. With an understanding of this comprehensive video editing guide, you'll be well-equipped to create captivating text overlays that enhance the viewing experience and convey important information with ease. Happy editing!